Home Page Layout in Canvas
This page describes how to change the Home page layout to a custom home page in Canvas.
Steps
- Click on the home tab on the left hand pane when in a course.
- Click on “Choose Home Page” on the right hand side of the screen
- Now click on “Pages Front Page” from the pop up window as shown in the image below. Then,
click “Save” button:
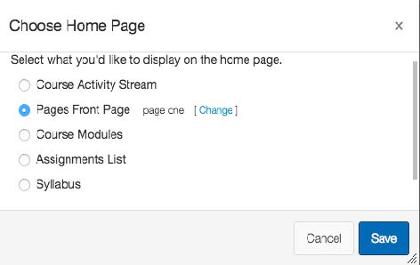
- Click on “Pages” link from left pane.

- Click on “+ Page” button as shown in below image.

- You will now see a text box as shown below:

Here you can add text, hyperlinks, images and media that you want to be displayed on your homepage. - To add text, simply type in the Text Box.
Adding Images
- To add an image, place the cursor where you want the image.
- Click on “Embed Image” from above the text box. The icon is as shown:

- A popup similar to the one shown below appears:

- To upload the image from a URL, click the URL tab and enter the URL in the text box. You can also select images that you have already uploaded to Canvas by clicking on the “Canvas” tab and then selecting the image. By clicking on the Flickr tab, you can search for images on Flickr Creative Commons and then upload it to your homepage.
Adding a Link
- You can add a link to your homepage by clicking on the “Link to URL button”. The icon
is as shown:

- A dialog box appears after clicking on the button where you can add the URL

Adding Media
- You can add audio and video to your homepage by clicking on the “Record/Upload Media”
button:

- After you click the button, you will see a window that looks similar to the one shown
below:

- Here you can record a video or audio by clicking on the webcam and the microphone
button shown with number annotations respectively.
(1) – Record video
(2) – Record audio
- To upload a video or audio, click on the “Upload Media” tab. The upload size limit
is 500 MB.

You can then click on “Select Audio File” or “Select Video File” to upload a file from your computer
Inserting a Table
Tables can be used to organize data into categories to ease the interpretation of data.
- To insert a table, click on the Insert/Edit table button

- You will now see a window with two tabs viz., General and Advanced which looks similar
to the one shown below:

- Edit the general properties of the table by typing in the appropriate fields:
- Cell Padding: The space between the cell border and its content (in pixels, e.g. 5px).
- Alignment: The location of your table on the page.
- Width: The width of your table (in pixels or percent, e.g. 500px, 50%).
- Caption: The table label is displayed on top of the table.
- Cell Spacing: The space between individual cells as well as cells and table borders (in pixels, e.g. 3px).
- Border: The thickness of your table border (in pixels, e.g. 5px).
- Height: The height of your table (in pixels or percent, e.g. 500px, 50%).
- Click the Advanced tab to edit the advanced table properties. Some of the most common
advanced fields you might need are as follows:

- Border Color: The color of your table border. You can either type in the hexadecimal RGB number for the color you want (in #nnnnnn format) or you can browse from the color drop-down menu.
- Background Color: The color of your table background. You can either type in hexadecimal RGB number for the color you want (in #nnnnnn format), or you can browse from the color drop-down menu.
- Once you are happy with the properties, click on “Ok” to add the table to your homepage.
Once you are satisfied with all the changes that you make, hit the blue “Save” button as shown in the image below.

Your home page is ready now you need to publish it so that it will be available on your homepage. You can either publish it directly by selecting the “Save&Publish” option as shown in the previous image or follow the steps below.

Click on “View All Pages”

Click on “Use as Front Page”

This will set your page as your home page and you can see it when you click on “Home” link from left pane.
Done!