Securing Zoom Meeting
Zoom settings and in-meeting control
To make your Zoom meeting more secure, you can adjust your meeting settings when you set up your meeting or during your meeting.
- Resources
-
- SJSU Zoom Latest Version Download: Please ensure you download the latest Zoom version: Version 5.17.11 (31580) as of 3/20/2024
- Work Anywhere resources (SJSU)
- For CoE faculty/staff: If you need support, please file a ticket or send an email to CoE Instructional Designer.
-
- Zoom Settings
-
Enable the following options
- Co-host: if you plan to assign others to help moderate or record during the meeting
- Only authenticated users can join meetings (Join by Domain: Zoom User, SJSU Zoom User)
- Screen sharing to host only
Disable the following options
- Allow removed participants to rejoin
- Allow participants to rename themselves
- Private chat and Autosaving chat: to disallow participants to send private messages to another participant
- Annotation (depends on your teaching needs)
- Whiteboard: disallow participants to share whiteboard
- Remote control: disallow others to control the shared screen
- Embed password in meeting link for one-click join
- File Transfer: not allow participants to upload a file in the meeting
- Join before host
-
- While scheduling a Zoom meeting
-
- Add an alternative host: An alternative host can start or end the meeting
- Enable Registration option: If this feature has been enabled, you can view a list of registration report
- Add an alternative host: An alternative host can start or end the meeting
-
- In-Meeting Security Controls
-
You can adjust the security options by clicking the Security, Participants, and Share Screen tabs when you host a meeting.
Security Tab
You can enable or disable the features by clicking the options:
- Lock meeting: disallow anyone from entering your meeting
- Enable waiting room: attendees will be placed in the Waiting Room until you admit them
- Hide profile pictures: allows you to hide all participant profile pictures.
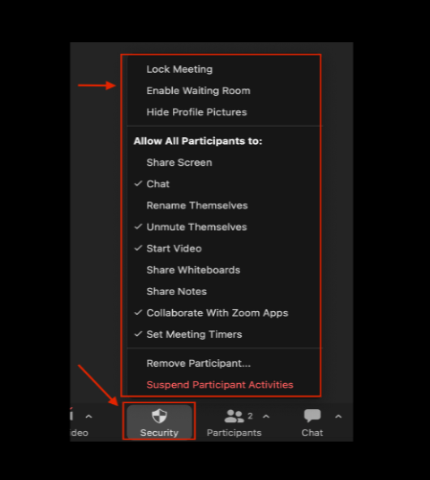
Share Screen Tab
You can click the Share Screen Tab to allow or disallow participants to share the screen as needed
Participants Tab
For individual attendees: You can remove a participant from your meeting by clicking More button next to the participant < click the features you would like to enable
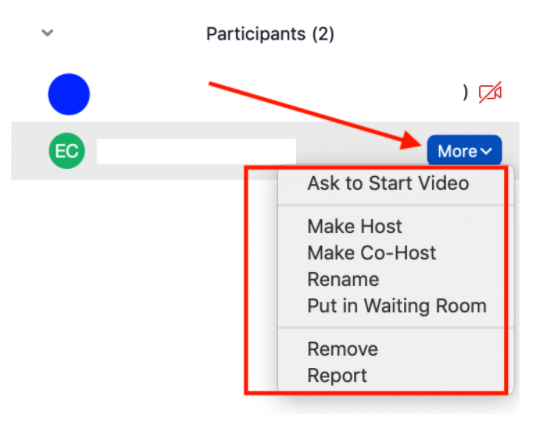
For all attendees in your meeting: You can click the More tab < click the features you would like to enable
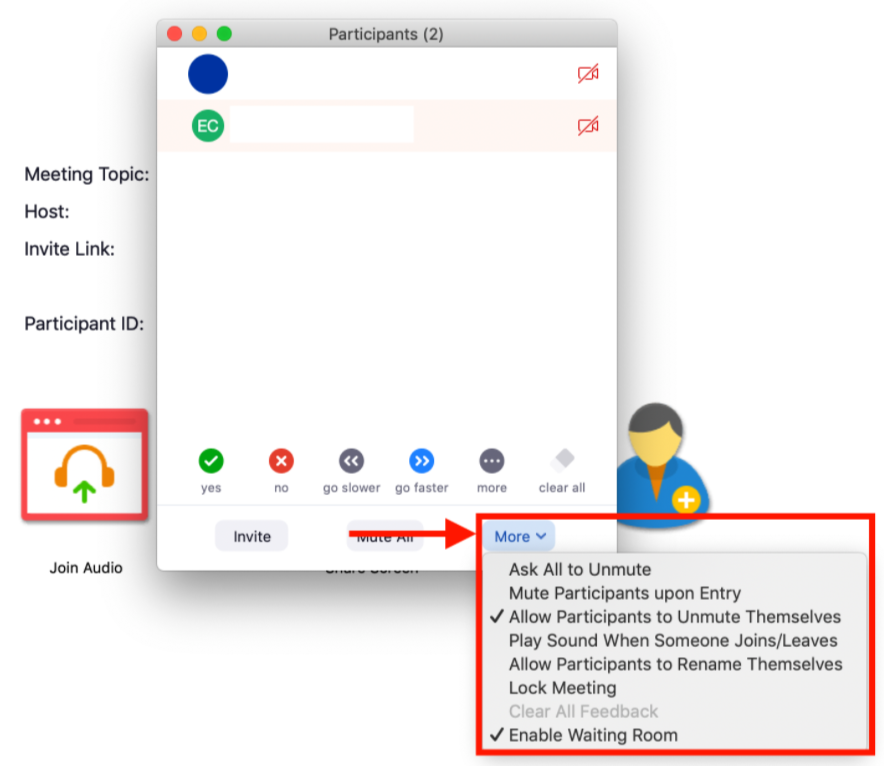
-